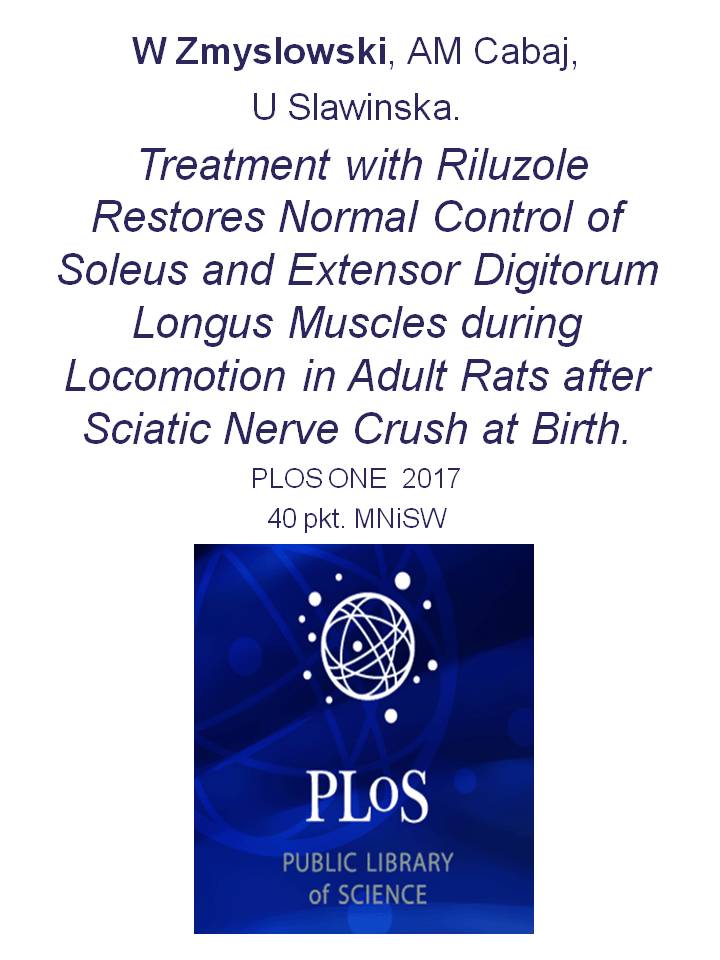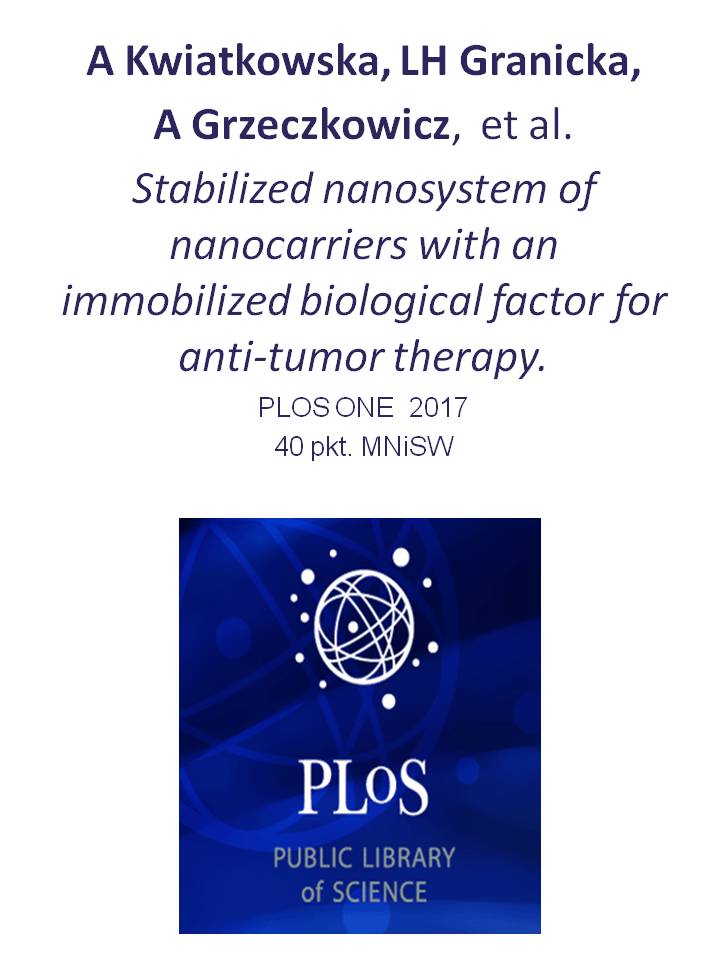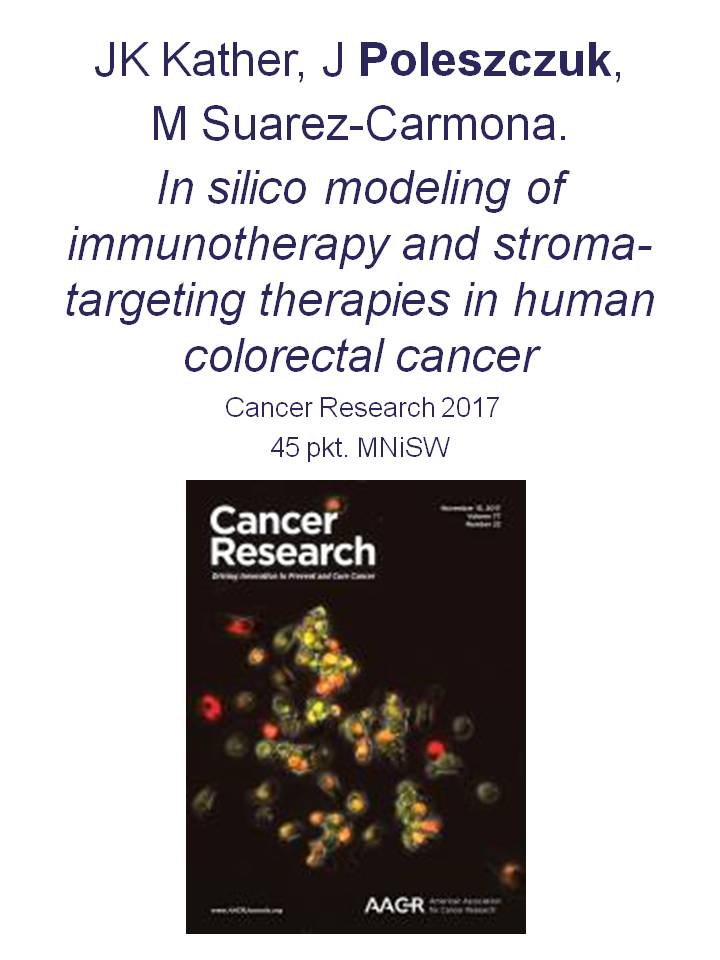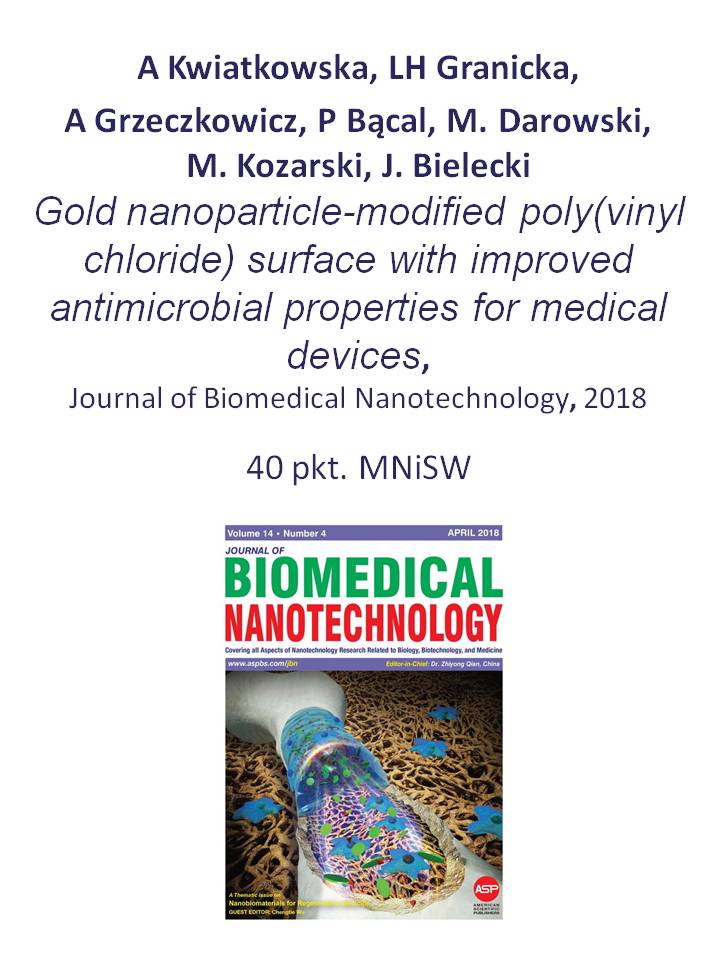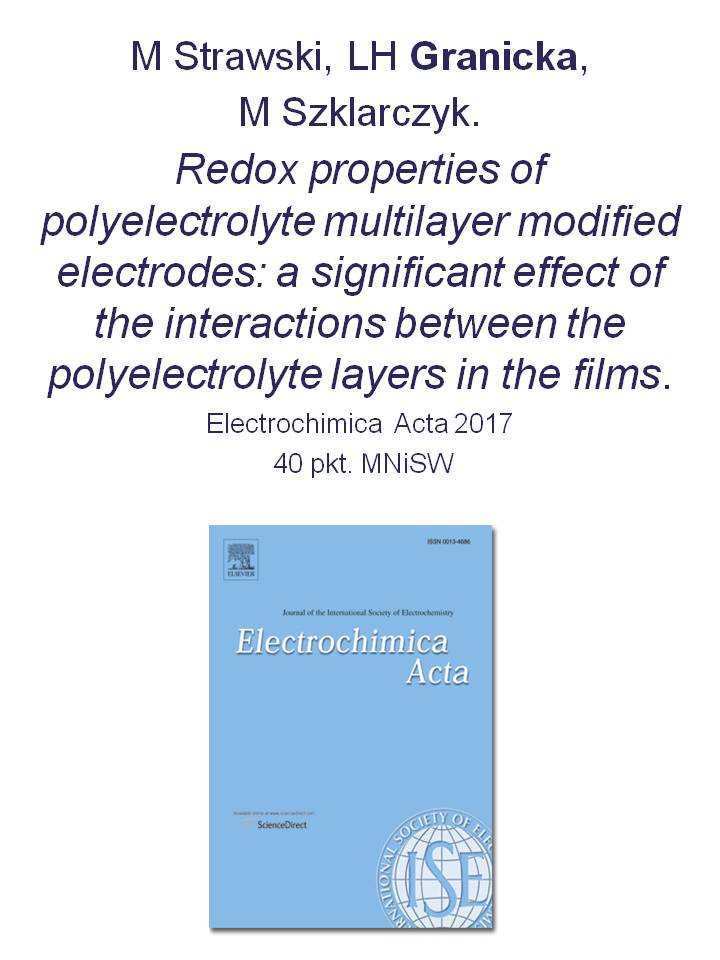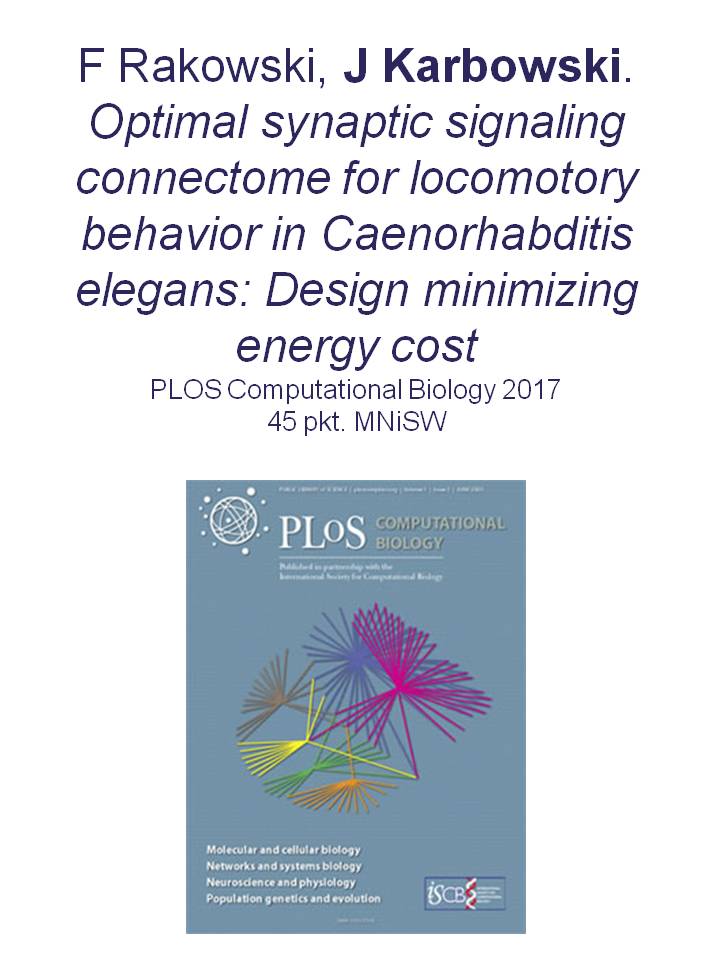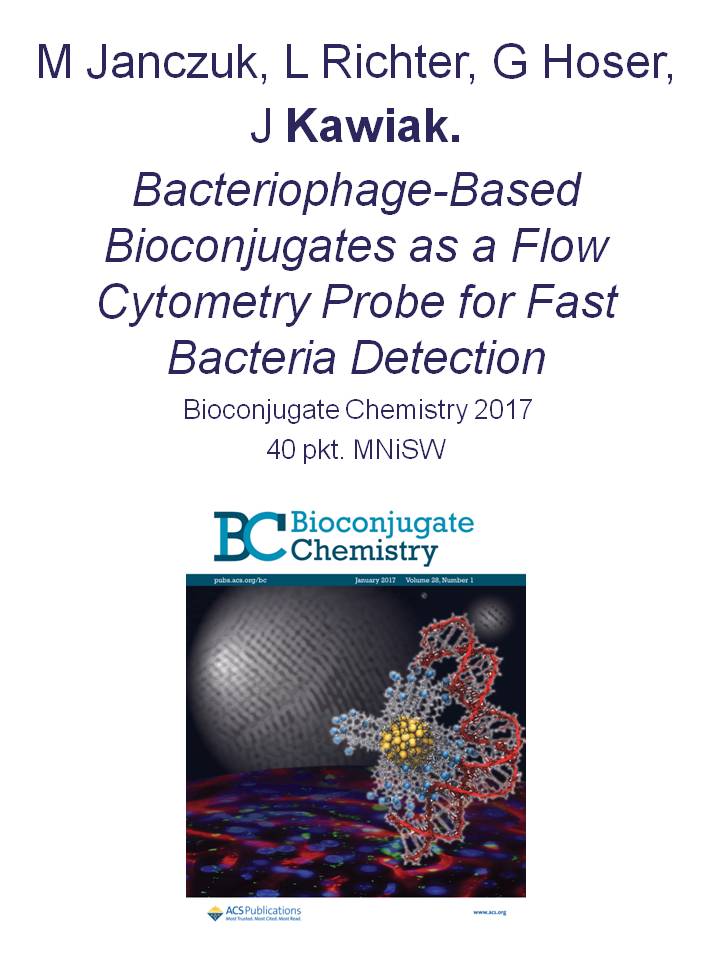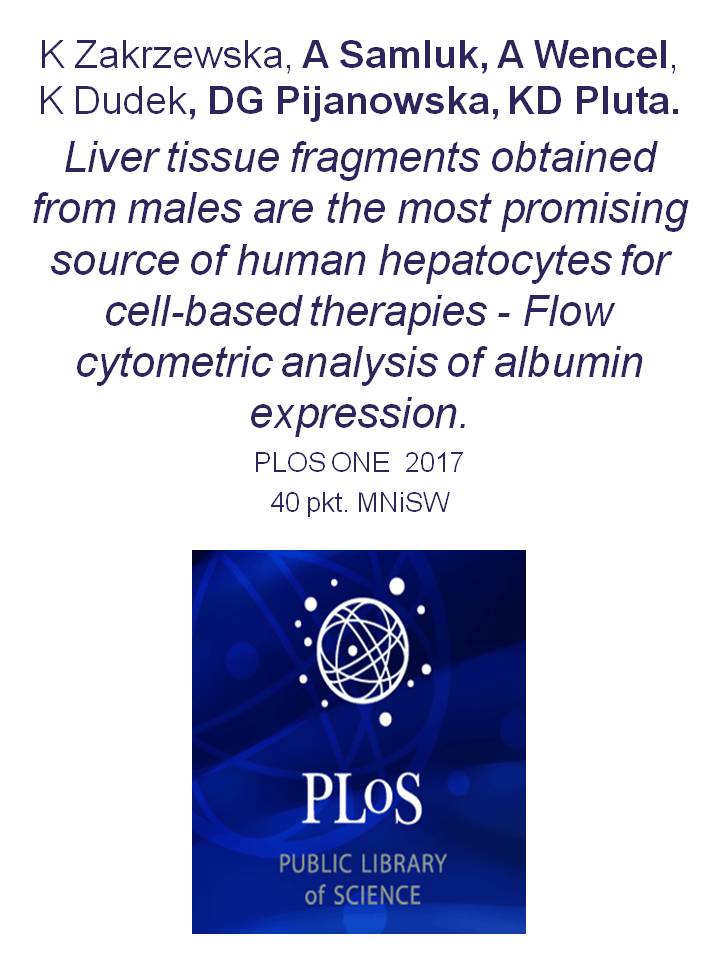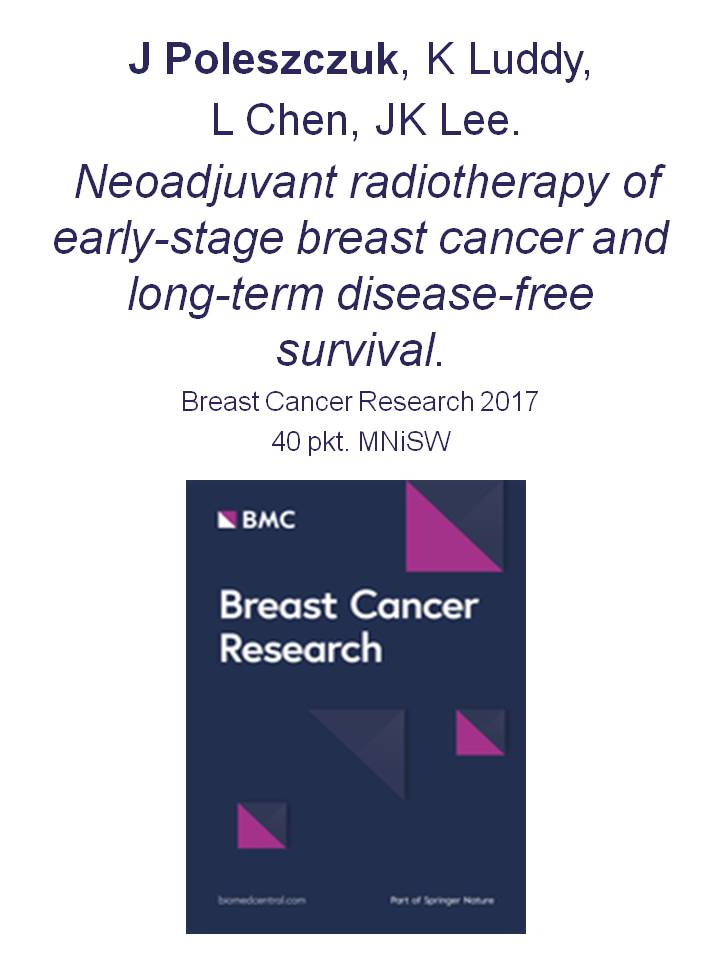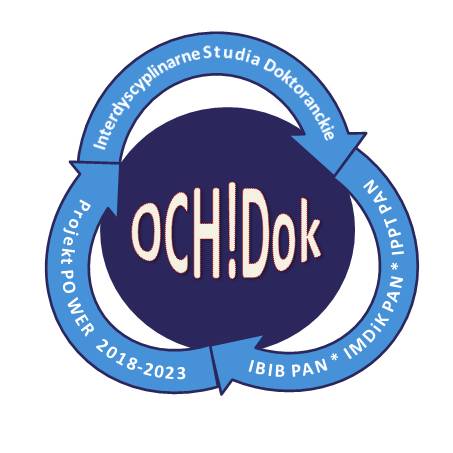Pomoc
Prosimy o wybór interesującego tematu z listy po prawej stronie.
Konfiguracja programów pocztowych
Konfiguracja nowej poczty (Exchange) na urządzeniu mobilnym z systemem Android (protokół ActiveSync)
Uwaga: Niniejsza instrukcja została stworzona dla telefonu komórkowego Samsung z systemem Android. Na innych telefonach (systemach) szczegóły konfiguracji mogą wyglądać inaczej, jednak dane do konfiguracji (nazwa serwera, nazwa użytkownika i hasło) są takie same. Istotne jest jedynie by wybrać w kliencie poczty opcję Microsoft Exchange (może się również ona nazywać ActiveSync), a nie IMAP. Używanie IMAP do dostępu do poczty z telefonu komórkowego również jest możliwe, chociaż nie zalecane. Aby skonfigurować klienta IMAP należy użyć danych dostępowych (adresy serwerów, porty itp.) analogicznych jak dla programu Mozilla Thunderbird.
1 Uruchamiamy domyślnie zainstalowany program E-mail.
2 Podajemy adres e-mail użytkownika oraz hasło do jego konta. Następnie wybieramy przycisk Dalej.
3 Następuje sprawdzanie informacji o automatycznej konfiguracji.
4 W następnym kroku wybieramy opcje Microsoft Exchange ActiveSync.
5 Następuje sprawdzanie informacji o automatycznej konfiguracji.
6 Następnie zostaje wyświetlony komunikat z informacją „Nie można znaleźć serwera Exchange automatycznie. Wprowadź ustawienia ręcznie”. Wybieramy przycisk Edytuj szczegóły.
7 Na nowym ekranie w polu Domena\nazwa użytkownika wprowadzamy swoją nazwę użytkownika w formacie instytut\nazwa_użytkownika.
8 W polu Serwer Exchange wprowadzamy nazwę serwera: mail2.ibib.waw.pl .
9 Resztę ustawień zostawiamy w zaznaczeniu domyślnym i wybieramy przycisk Dalej.
10 Następnie wyskakuje okno komunikatu z prośbą o aktywacje. Wybieramy przycisk OK.
11 Trwa sprawdzanie ustawień serwera dla połączeń przychodzących.
12 Zostanie wyświetlony komunikat Zdalna administracja zabezpieczeniami o treści „Serwer mail2.ibib.waw.pl musi mieć możliwość zdalnej kontroli niektórych funkcji zabezpieczeń na Twoim urządzeniu. Kontynuować?”. Wybieramy przycisk OK.
13 Na następnym ekranie możemy zmienić kilka dodatkowych opcji i wybieramy przycisk Dalej.
14 Następny ekran to Włączyć funkcje administratora urządzenia. Wybieramy przycisk Uaktywnij.
15 Na ostatnim ekranie podajemy nazwę skrzyni, pod jaką będzie ona widziane a programie E-mail.
16 Konfiguracja zakończona. Można korzystać z poczty.
Instalacja i konfiguracja klienta VPN w systemach Windows
1 Pobieramy plik z klientem VPN, który jest odpowiedni dla naszego systemu operacyjnego:
Wersja 64-bitowa:
http://ibib.waw.pl/download/vpn/Barracuda.NG.NAC-setup-x64.exe
Wersja 32-bitowa:
http://ibib.waw.pl/download/vpn/Barracuda.NG.NAC-setup-x32.exe
2 Uruchamiamy plik ściągnięty w punkcie 1.
3 W pierwszym oknie instalatora naciskamy Next.
4 W oknie o nazwie License Agreement zawierającym treść licencji zaznaczamy opcję I accept the terms in the license agreement i naciskamy Next.
5 W oknie Customer Information w polach User Name: oraz Organization wpisujemy „IBIB PAN”. W części Install this application for wybieramy opcję Anyone who uses this computer (all users) i naciskamy Next.
6 W oknie o nazwie Destination Folder nic nie zmieniamy i naciskamy Next.
7 W oknie o nazwie Setup Type w części Please select a Setup Type znajdują się trzy opcje do wyboru. Wybieramy Barracuda VPN client i naciskamy Next.
8 W oknie o nazwie Barracuda Setings w części Barracuda Network Defaults w polu VPN Server IP(s) wpisujemy: 212.87.24.40:443 Pole o nazwie Terminate Password pozostawiamy puste. Pozostałe opcje zostawiamy bez zmian i naciskamy Next.
9 W oknie o nazwie Ready to Install the Program wybieramy przycisk Install. Rozpocznie to właściwy proces instalacji klienta VPN. Po zakończeniu instalacji i uruchomieniu programu na pasku „Tray”, który standardowo znajduje się w prawym dolnym rogu ekranu, pojawi się nowa ikona klienta VPN, przypominająca z wyglądu ikonę połączenia sieciowego.
10 W ostatnim oknie instalatora zaznaczmy opcję Launch VPN Client i naciskamy Finish. Spowoduje to uruchomienie programu.
11 Następnie pojawi się okno z prośba o podanie nazwy użytkownika i hasła. Są one takie same jak w domenie INSTYTUT, czyli takie jakimi logujemy się do komputerów w Instytucie oraz do poczty. Po podaniu ich, naciskamy przycisk Connect. Pojawi się pytanie o akceptację certyfikatu serwera VPN. Należy go zaakceptować, naciskając Yes.
12 Zdarza się, że przy pierwszej próbie (po akceptacji certyfikatu) VPN nie połączy się. W takiej sytuacji należy połączyć się ponownie, dwukrotnie klikając ikonę klienta VPN znajdującą się na pasku „Tray”. 13. W wypadku problemów z połączeniem należy w pierwszej kolejności zweryfikować czy mamy działające połączenie z Internetem, następnie poprawność wprowadzonego adresu IP serwera VPN oraz nazwy użytkownika i hasła. Jeśli problemy nadal występują, należy skontaktować się z Działem IT.
Instalacja i konfiguracja klienta VPN w systemach Linux
1 Pobieramy plik z klientem VPN, który jest odpowiedni dla naszego systemu operacyjnego.
Debian i inne dystrybucje używające pakietów DEB (np. Ubuntu):
Wersja 64-bitowa:
http://ibib.waw.pl/download/vpn/barracudavpn_3.2-HF4_amd64.deb
Wersja 32-bitowa:
http://ibib.waw.pl/download/vpn/barracudavpn_3.2-HF4_i386.deb
Red Hat i inne dystrybucje używające pakietów RPM (np. CentOS, Fedora)
Wersja 64-bitowa:
http://ibib.waw.pl/download/vpn/barracudavpn-3.2-HF4.x86_64.rpm
Wersja 32-bitowa:
http://ibib.waw.pl/download/vpn/barracudavpn-3.2-HF4.x86_64.rpm
2 Instalujemy pobrany pakiet przy pomocy naszego ulubionego menadżera pakietów. Dla pakietu DEB możemy użyć konsolowego narzędzia „dpkg”, dla pakietu RPM – narzędzia „rpm”. W obydwu wypadkach do instalacji potrzebne są uprawnienia użytkownika „root”. Pakiet dodaje jeden plik binarny do /usr/local/bin/ oraz tworzy katalog /etc/barracudavpn/ gdzie zapisywana jest konfiguracja, i nie powoduje problemów z zależnościami.
dpkg –i barracudavpn_3.2-HF4_amd64.deb
rpm –ivh barracudavpn-3.2-HF4.x86_64.rpm
3 Klient VPN jest aplikacją konsolową (CLI), zatem uruchamiamy go w konsoli, przy pomocy polecenia: barracudavpn
Pełna ścieżka do pliku aplikacji: /usr/local/bin/barracudavpn
4 Po uruchomieniu aplikacji pojawi się okno ustawień – modyfikujemy je tak, jak na poniższym obrazku i zatwierdzamy przy pomocy „Save Configuration”. Do okna ustawień można wrócić w każdej chwili wybierając w menu głównym aplikacji „Configure Client”. Do zmiany są pola „Authentication”, „Server Address”, „Server Port”, oraz „Tunnel Mode”.
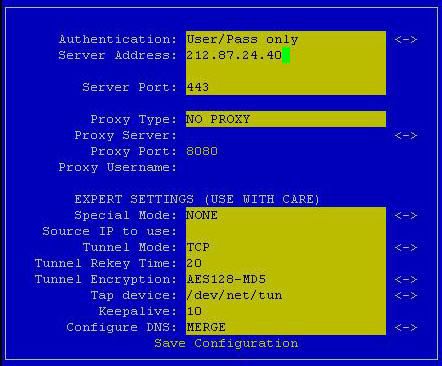
5 W menu głównym aplikacji wybieramy “Open Connection”
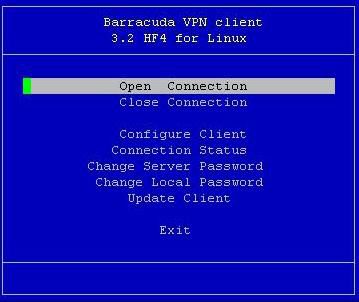
6 W kolejnym oknie podajemy nazwę użytkownika w polu „Enter Server Login:” (taka sama jak do domeny Instytut, czyli taka jaką logujemy się do komputerów w Instytucie oraz do poczty), i zatwierdzamy naciskając Enter
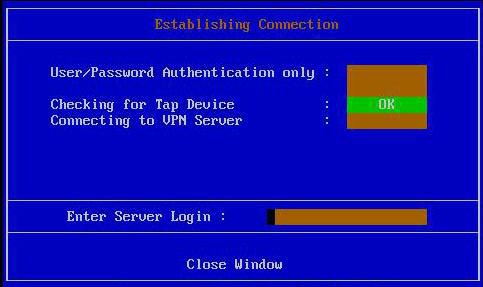
7 W kolejnym oknie podajemy hasło w polu „Enter Server Password:” (takie samo jak do domeny Instytut, czyli takie jakim logujemy się do komputerów w Instytucie oraz do poczty), i zatwierdzamy naciskając Enter. Spowoduje to próbę połączenia z serwerem VPN.
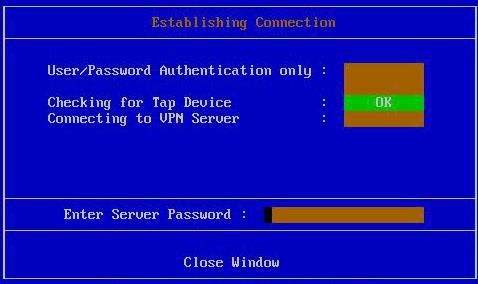
8 Przy pierwszym połączeniu pojawi się prośba o akceptację certyfikatu, akceptujemy ją, naciskając „Y”
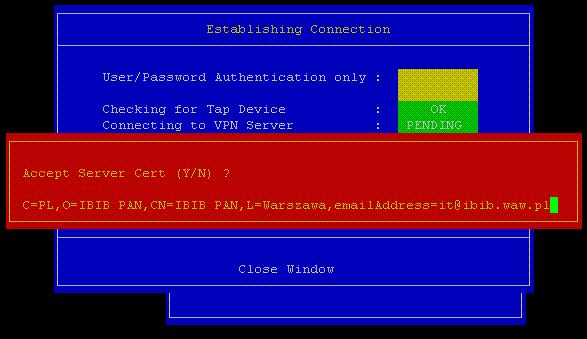
9 Po poprawnym połączeniu pojawi się okno z podsumowaniem (Adres w polu „IP” będzie się różnił ostatnim członem).
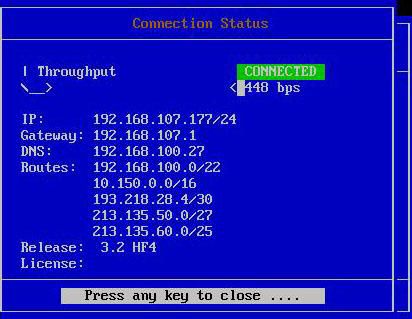
Opuszczamy je naciskając dowolny klawisz, następnie w głównym menu (rysunek w pkt. 5) wybieramy „Exit”. Nie spowoduje to rozłączenia VPN, aplikacja będzie nadal działać w tle, co można sprawdzić na przykład używając: ps -e|grep barracudavpn
10 Aby rozłączyć połączenie należy ponownie uruchomić aplikację w konsoli przy pomocy:
barracudavpn
a następnie w głównym menu (pkt. 5) wybrać „Close Connection”
11 W wypadku problemów z połączeniem należy w pierwszej kolejności zweryfikować czy mamy działające połączenie z Internetem, następnie poprawność konfiguracji wprowadzonej w pkt. 4, oraz użytkownika i hasła. Jeśli problemy nadal występują, należy skontaktować się z Działem IT.
MENU
- Aktualności
- O Instytucie
- Misja i Władze
- HR Excellence
- Studia doktoranckie
- Szkoły doktorskie
- Stopnie naukowe
- Działalność naukowa
- Oferta Instytutu
- MCB
- Wydawnictwa
- Biblioteka
- Centrum Konferencyjne
- Użyteczne linki
- Pracownicy
- Galeria
- Dla mediów
- Kontakt
- Pomoc
- Polityka prywatności
Instytut Biocybernetyki i Inżynierii Biomedycznej im. Macieja Nałęcza PAN, ul. Ks. Trojdena 4, 02-109 Warszawa
E-mail:Ten adres pocztowy jest chroniony przed spamowaniem. Aby go zobaczyć, konieczne jest włączenie w przeglądarce obsługi JavaScript.; Telefon: (+48) 22 592 59 00;
Copyright(c) 2016 IBIB PAN
Wszelkie prawa zastrzeżone
W celu zapewnienia jak najlepszych usług online, ta strona korzysta z plików cookies. Usuń ciasteczka
W celu zapewnienia jak najlepszych usług online, ta strona korzysta z plików cookies.
Jeśli korzystasz z naszej strony internetowej, wyrażasz zgodę na używanie naszych plików cookies. Dalsze informacje
Użyteczne linki
POLITYKA PRYWATNOŚCI
INFORMACJA O PRZETWARZANIU DANYCH OSOBOWYCH
OGÓLNE
Komitet Biocybernetyki i Inżynierii Biomedycznej Polskiej Akademii Nauk
Polskie Towarzystwo Inżynierii Biomedycznej
Ministerstwo Nauki i Szkolnictwa Wyższego
Biuletyn Informacji Publicznej
WSPIERANIE DZIAŁALNOŚCI NAUKOWEJ
Fundacja na rzecz Nauki Polskiej (FNP)
Narodowe Centrum Badań i Rozwoju (NCBiR)
Agencja Badań Medycznych (ABM)
Narodowa Agencja Wymiany Akademickiej (NAWA)
Polska Agencja Rozwoju Przedsiębiorczości (PARP)
PROGRAMY RAMOWE UNII EUROPEJSKIEJ
BAZA PUBLIKACJI
Lista czasopism punktowanych MNiSW
InCites Journal Citation Reports
ISI Web of Knowledge Journal Citation Report
ICM - Wirtualna Biblioteka Nauki
INNE
ZBIORY DANYCH